������ҏ��
- ���⍇�킹���@�@�@�@�@�@�@�@�@�@2019/3/24
- ������ҁ@�@�@�@�@�@�@�@�@�@�@�@NS�@47�@�j�� �@
- �p�\�R���̗��p���@�@�@�@�@�@�@�@11�N
��������e
�@�����I�ȓ_���ł���A�h�b�g�ƃJ���[�摜�ɂ�����s�N�Z���̈Ⴂ���킩��܂���B
�s�N�Z���ɂǂꂾ���̏��ʂ��L��̂������Ă��������B
���e
�@�摜�̐����x��\���ړx�Ƃ��ĉ�ʉ𑜓x�i����f���\�������j�Ɖ𑜓x�i��f���x�\�������j���g���Ă��܂��B
��ʉ𑜓x�i����f���\�������j�͐̂���A�e���r��f�W�^���J�����̐����x��\���ړx�Ƃ��Ďg���Ă��܂��B
�e���r�͑���f����(���~����)�ŕ\�L�A�f�W�^���J�����͑���f����\�L���Ă��܂��B
�v�����^�[��X�L���i�[�́A�𑜓x�i��f���x�\�������j�𗘗p���Ă��܂��B
��f���x�\�������ł́A��1�C���`�i��2.54cm�j������ɕ��ԓ_�̌��ł���u�s�N�Z�����C���`�v�ippi�Fpixel per inch�j���邢�́u�h�b�g���C���`�v�idpi�Fdot
per inch�j��p���Ă��܂��B
�ƊE�̂�������ŁA�Ǝ��̕\�������Ă���ꍇ������܂����ꉻ���i��ł��܂��B
����ʉ𑜓x�i����f���\�������j�ɂ��ā�
�@�e���r�̐��\��\���ړx�Ƃ��ĉ�ʉ𑜓x�����p����Ă��܂��B
�e���r�̉f����ʂ́A��f�i�s�N�Z���j�ƌĂ�鏬���ȓ_���c���ɕ��ׁA���������ĉ�ʂ�\�����Ă��܂��B
����̉�ʃT�C�Y�̏ꍇ�A�s�N�Z�����������قǐ����ȕ\�����\�ƂȂ�܂��B
�e���r�ƃp�\�R���̉�ʂ͂��낢��ȃ^�C�v�̕����L��܂����A���p�����i��ł��܂��B
���e���r�̉�ʉ𑜓x��
- �]���̃X�^���_�[�h�e���r�f���@640*480�i�s�N�Z���j
- ���C�h�f���@�@800*480�i�s�N�Z���j
- �n�C�r�W�����@1024*720�i�s�N�Z���j ��
- FHD�t���n�C�r�W�����@1920*1080�i�s�N�Z���j
- UHDTV(BS4K)�@�@ 3840*2160�i�s�N�Z���j
- UHDTV(BS8K)�@ �@7680*4320�i�s�N�Z���j
���h�b�g�ƃs�N�Z���̐F�̕\�����@�ɂ��ā�
�@�F��\������ꍇ�ɁA�h�b�g�ƃs�N�Z���ł͑傫���Ⴂ���o�Ă��܂��B
���m�N�����ƁA���ƍ������L��܂���B
�R���s���[�^�������f�[�^�̍ŏ��P�ʁu�r�b�g �v ��"0"��"1"�ŕ\���ł��܂��B
2�F�̏ꍇ�̓h�b�g���s�N�Z�����P�r�b�g�ŕ\���ł��܂��B
�Q�T�U�F��\������ꍇ�́A�P�h�b�g�ł͕\���ł��܂���B
�h�b�g��"0"��"1"�����\���ł��Ȃ��_���ł��B
�s�N�Z���ł̓s�N�Z���̒��ɁA8�r�b�g�igif�̉摜�t�@�C���`���ł�256�F�܂ł����Ή��o���܂���j�̏��������Ƃ��o���܂��B
���̂��߁A�P�s�N�Z���ŕ\���ł���̂ł��B
�摜�̃t�@�C���`���A8�r�b�gPNG�ł�256�F�̂��������ꂩ��F���Ɏw�肷�邱�Ƃ��ł��A�w�肳�ꂽ�F�̉�f�̕����ɂ͔w�i�ɂ���F�����̂܂ܕ\�����܂��B
32�r�b�gPNG�ł͊e��f��24�r�b�g�̐F���i65,536�F�j�ɉ���8�r�b�g�́u�A���t�@�`�����l���v�ialpha channel�j�ƌĂ�铧���x��������A256�i�K�œ����x���w�肷�邱�Ƃ��ł��܂��B
�t���f�B�X�v���C�ł͐ԁA�A�̃T�u�s�N�Z���ɂ��s�N�Z�����j�b�g��1�s�N�Z���Ƃ��āA�u���s�N�Z�����~�c�s�N�Z�����v�ŕ\���Ă��܂��B
�y���^�C���z��̃f�B�X�v���C�ł́A�ԁA�A�A�܂��͐ԁA�A�A����8�̃T�u�s�N�Z������Ȃ�s�N�Z�����j�b�g��2�s�N�Z���Ƃ��ĕ\���Ă��܂��B
�f�W�^���J�����ł͐ԁA�A�A�ɂ��s�N�Z�����j�b�g��4�s�N�Z���ŕ\���Ă��܂��B
���𑜓x�i��f���x�\�������j�ɂ��ā�
�@������Ȃǂ̏ꍇ�́A�����x��\���ړx�Ƃ��ĉ𑜓x�i��f���x�\�������j���g�p���Ă��܂��B
�����x��\�����߂�1�C���`�̒���������̃h�b�g���́udpi�v�ŕ\������܂��B
�ƒ�p������ł�300�`600dpi���x�A���ƈ�����ł�600dpi�`2400dpi���x�̉𑜓x�ň������Ă��܂��B
�v�����^�[�̉𑜓x��X�L���i�[�̓ǂݎ��̐��x�́A1�C���`������̃h�b�g�̐��ŕ\���Adpi���g�p���Ă��܂��B
�r�f�I�f���͂قƂ�ǂ��A�e���r�̋K�i�ɍ��킹�č���Ă��܂��B
�����̋@���g�ݍ��킹�Ďg�p����ꍇ�́A�𑜓x�̃o�����X���Ƃ�Ă��邱�Ƃ���ł��B
�Q�l�T�C�g
�Q�l����
���x���A�b�v�̂��߂̎Q�l����
���̑��̎Q�l����
�@ |
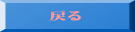 |
| ��No.�P2 �@�@�y�Â��ʐ^�̃f�W�^�����ƏC���ɂ��āz �@2019/3/27 |
������ҏ��
- ���⍇�킹���@�@�@�@�@�@�@�@�@�@2019/3/26
- ������ҁ@�@�@�@�@�@�@�@�@�@�@�@MY�@63�@�j�� �@
- �p�\�R���̗��p���@�@�@�@�@�@�@�@19�N
��������e
�@�A�i���O�̎ʐ^�@�ŎB�e�����A�Â��ʐ^���f�W�^�������ďC���������̂ł����A��̓I�Ȏ菇��������܂���B
�킩��₷�������Ă��炦�܂��B
���e
���Â��ʐ^�̃f�W�^�����̎菇��
�@�ϊ���́A�掿���m�F���邽�߂ɁA�召�Q���̎ʐ^���T���v���Ƃ��Ďg�p���܂����B
�ϊ��Ɏg�p�����X�L���i�[�́ACanon PIXUS MG7730�v�����^�[�i�����@�j���g�p���܂����B
2���̎ʐ^��PNG�i�t�@�C���`���j�ɕϊ����p�\�R���ɕۑ����܂����B
�ۑ������APNG�i�t�@�C���`���j�̉摜���A���̎ʐ^�T�C�Y�Ō��Ƀv�����g����r���܂����B
�ϊ��O�ƁA�ϊ���ł́A��̈Ⴂ�͂���܂����A�قƂ�ǁA�C�t���Ȃ����x�ł��B
�X�L���i�[�̉𑜓x�ݒ��600dpi��400dpi��300dpi��3��ނŃe�X�g�����Ă݂܂������A�摜�́A�g�債�Ă��͌����܂���ł����B
�ϊ��Ɏg�p�����X�L���i�[�̋@�\�ɂ���āA�e������ꍇ������Ǝv���܂��B
�ŋߔ̔�����Ă���v�����^�[�́A�����@�������摜�╶�͂��X�L��������@�\���t���Ă��܂��B
���Â��ʐ^�̃f�W�^�����̃T���v���Q����
���@�@�햼�@�@�����@�iCanon PIXUS MG7730�j
�@�@�@�ʐ^�̃T�C�Y�@�@250mm��300mm
�@�@�@�X�L���i�[�̉𑜓x�ݒ�@�@600dpi
 �@�@�@�X�L�������[�h�@�@�@�@�@�@�@�J���[ �@�@�@�X�L�������[�h�@�@�@�@�@�@�@�J���[
�@�@�@�o�͐ݒ�@�f�[�^�`���@�@PNG
�@�@�@�T�C�Y�@�@49.7MB�i52,125,696�o�C�g�j
�@�@�@���@�@�@4992�s�N�Z��
�@�@�@�����@�@6848�s�N�Z��
�@�@�@�r�b�g�̐[���@24
���@�X�L���i�[�@�햼�@�@�����@�iCanon PIXUS MG7730�j
�@�@�@�ʐ^�̃T�C�Y�@�@87mm��125mm
�@�@�@�X�L���i�[�̉𑜓x�ݒ�@�@600dpi
 �@�@�@�X�L�������[�h�@�@�@�@�@�@�J���[ �@�@�@�X�L�������[�h�@�@�@�@�@�@�J���[
�@�@�@�o�͐ݒ�@�f�[�^�`���@�@PNG
�@�@�@�T�C�Y�@�@9.77MB�@�i10,248,192�o�C�g�j
�@�@�@���@�@�@2080�s�N�Z��
�@�@�@�����@�@3128�s�N�Z��
�@�@�@�r�b�g�̐[���@24
�@�@�@�X�L���i�[�̉𑜓x�ݒ�@�@400dpi�̏ꍇ
�@�@�@�X�L�������[�h�@�@�@�@�@�@�J���[
�@�@�@�o�͐ݒ�@�f�[�^�`���@�@PNG
�@�@�@�T�C�Y�@�@3.44MB�@�i3,608,576�o�C�g�j
�@�@�@���@�@�@1418�s�N�Z��
�@�@�@�����@�@1898�s�N�Z��
�@�@�@�r�b�g�̐[���@24
�@�@�@�X�L���i�[�̉𑜓x�ݒ�@�@300dpi�̏ꍇ
�@�@�@�X�L�������[�h�@�@�@�@�@�@�J���[
�@�@�@�o�͐ݒ�@�f�[�^�`���@�@PNG
�@�@�@�T�C�Y�@�@1.92MB�@�i2,019,328�o�C�g�j
�@�@�@���@�@�@1064�s�N�Z��
�@�@�@�����@�@1424�s�N�Z��
�@�@�@�r�b�g�̐[���@24
���Â��ʐ^�̏C���̎菇��
�@PNG�i�t�@�C���`���j�Ńp�\�R���ɕۑ����ꂽ�ʐ^�́A�t�H�g���^�`�\�t�g���g���āA�C�����邱�Ƃ��o���܂��B
���́AAdobe Photoshop Eliments���g�p���Ă��܂��B
�t�H�g���^�`�\�t�g���g���A����s�v�Ȕ�ʑ̂������ł��܂��B
�Â��ʐ^�̉��݂�F����������J���[��@�\������܂��B
����I������A�ʐ^�T�C�Y�����߂ăv�����g����A�C���������ł��B
�Q�l�T�C�g
�Q�l����
���x���A�b�v�̂��߂̎Q�l����
���̑��̎Q�l����
|
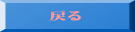 |
| ��No.�P3 �@�@�yAudio Studio���g�p���Ă��܂��z �@2019/4/6 |
������ҏ��
- ���⍇�킹���@�@�@�@�@�@�@�@�@�@2019/4/5
- ������ҁ@�@�@�@�@�@�@�@�@�@�@�@TN�@53�@�j�� �@
- �p�\�R���̗��p���@�@�@�@�@�@�@�@5�N
�@
��������e
�@���́A��c����̃t�@���Ń��C�u�̗l�q��IC���R�[�_�[�Ř^����Audio Studio���g�p����CD�ɕϊ����āA�ۑ����Ă��܂��B
�����M�^�[��e���������f�B�[��CD�ɕϊ��������̂ł����A���@�������Ă��������B
���e

�@�\�j�[��SOUND FORGE�@Audio Studio �ɂ͎g���₷���@�\����������܂��B
��\�I�ȁA�@�\���Љ�����܂��B
��SOUND FORGE�@Audio Studio�̋@�\��
- �p�\�R���ɐڑ��ł���y���A�}�C�N����^���ł��܂��B
�ő�32bit/192kHz�𑜓x�Ō������Č����܂��B
- 30��ވȏ�̃G�t�F�N�g�𓋍ڂ��AVST�ADirectX�̃v���O�C���̓ǂݍ��݂ɑΉ����Ă��܂��B
- �ǂݍ������f�[�^�́A���ʂȌ`���ɕϊ����āA�����o���܂��B
Red�@Book�K�i�ɏ����������yCD���쐬�ł��܂��B
- ���R�[�h��J�Z�b�g�e�[�v�ȂǁA�A�i���O������^�����A�������ȉ��Ŏc���܂��B
- IC���R�[�_�[��j�APCM���R�[�_�[�̘^���f�[�^���A��荞��ōĐ��E�ҏW�ł��܂��B
��CD�̍쐬���@�ɂ��ā�
�@�p�\�R���ɐڑ��ł���M�^�[�ł���Β��ڐڑ����āA�}�C�N���璼�ژ^������̂ł���}�C�N����AIC���R�[�_�[�̘^���������y�ł����IC���R�[�_�[����,
SOUND FORGE�@Audio Studio�Ɏ�荞�߂܂��B
��荞�A���y���A�ҏW�c�[�����g���āA�ҏW����A������CD�ɕϊ��ł��܂��B
�ҏW���@�ECD�ւ̏������ݕ��@�́A�t���̃}�j���A��(pdf)�ɏڂ�������������܂��̂ł��Q�Ƃ��������B
�\�t�g�̑�����@�́A�w���v�����Q�Ƃ��������B
�Q�l�T�C�g
- Sound Forge AudioStudio10 �g�����@ ���ɂ��������u�� ��{����@ - Bing video
- Sound Forge AudioStudio10 �g�����A ���ɂ��������u�� ��{����A�b�c�쐬
�Q�l����
���x���A�b�v�̂��߂̎Q�l����
���̑��̎Q�l����
|
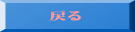 |
| ��No.�P4 �@�@�y�O���t�B�b�N�\�t�g�u�Ԏq�v�łł��邱�Ɓz �@2019/4/15 |
������ҏ��
- ���⍇�킹���@�@�@�@�@�@�@�@�@�@2019/4/15
- ������ҁ@�@�@�@�@�@�@�@�@�@�@�@NT�@57�@�j�� �@
- �p�\�R���̗��p���@�@�@�@�@�@�@�@11�N
��������e
�@�O���t�B�b�N�\�t�g���g���āA�`���V��|�X�^�[��}����������������肽���ƍl���Ă��܂��B ���܂łɁA�₽�������Ƃ��Ȃ�����Ȃ̂ŁA�����s���ł��B ���܂łɁA�₽�������Ƃ��Ȃ�����Ȃ̂ŁA�����s���ł��B
�W���X�g�V�X�e���́u�Ԏq�v�i�E�B���h�[�Y�Łj���������Ă��܂��B
�����ɂ��Ė��_�������Ă��炦�܂���ł��傤���B
���e
���O���t�B�b�N�\�t�g�u�Ԏq�v�ɂ��ā�
�F�X�ȃO���t�B�b�N�\�t�g������܂����A�u�Ԏq�v�͏��S�҂ł��ȒP�Ɏg����\�t�g�E�G�A�ł��B
��y�ɁA�}�������������̍쐬���ł��܂��B
��b�I�Ȃ��Ƃ���������Ă��܂��̂ŁA���S���ė��p�ł��܂��B
�u�Ԏq�v�ō�}�Ɏg���A��{�}�`�╔�i�͑��̃\�t�g�ł����p�ł��܂��B
�쐬�����}�`��摜�́A���̃\�t�g�ł����p�ł��܂��B
���u�Ԏq�v�łł��邱�Ɓ�
- ��}�Ɏg���A��{�}�`��A���i���A���ނ���ėp�ӂ���Ă��܂��̂ŁA���S�҂ł��ȒP�ɕ`���܂��B
- POP�����p������A���i��ۑ�������ł��܂��B
�V�����쐬���镔�i�̍쐬�p�\�t�g�Ƃ��Ă����p���邱�Ƃ��ł��܂��B
- �w�Z�̋��ލ���A�s���Y�̐}�ʍ�肪��y�ɂł��܂��B
- ���i��T���Ƃ��́A�L�[���[�h�Ō����ł��܂��B
- �u�Ԏq�v�̐}�ʂɃC���[�W�g�Ƃ��ē\��t�����摜�t�@�C���i�C���[�W�j�́A�u�Ԏq�t�H�g���^�b�`�v ���g���ĕҏW�ł��܂��B
- ���w�}�␡�@���̂悤�Ȑ��L�����A�����`��Ŏw�肵���ʒu�ɓ��͂ł��܂��B
- ���i���g���āA�ڈ��A�A�N�Z���g����ꂽ�n�}�̍쐬���X�s�[�f�B�[�ł��܂��B
- �u�Ԏq�v�ō쐬�����}�͈ꑾ�Y��MicrosoftOffice�Ȃǂ̐��i�ɓ\��t���ė��p�ł��܂��B �i�u�Ԏq�v�ō쐬�����}���R�s�[���āA���̂܂�WORD�Ȃǂɓ\��t���鎖���ł��܂��B�j

�Q�l�T�C�g
�Q�l����
�u�Ԏq�g�����Ȃ��K�C�h�v�@�@���W�����n�E�X�@�@�n�[�e�B�l�X�@�m���n
���x���A�b�v�̂��߂̎Q�l����
���̑��̎Q�l����
|
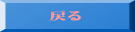 |
| ��No.�P5 �@�@�y�r�f�I�B�e�̒��ӓ_�z �@2019/5/20 |
������ҏ��
- ���⍇�킹���@�@�@�@�@�@�@�@�@�@2019/5/18
- ������ҁ@�@�@�@�@�@�@�@�@�@�@�@HW�@47�@�j�� �@
- �p�\�R���̗��p���@�@�@�@�@�@�@�@15�N
��������e
�@�r�f�I�J�����ŎB�e����ꍇ�̒��ӓ_������A�����Ă��������B�ȑO�ɁA�o�b�e���[�̗\�����w�����Ă��Ȃ������ׁA�����Ԃ̎B�e�����鎖���o���܂���ł����B
���炩���߁A�������邱�Ƃ���������Ă��������B
���e
���r�f�I�B�e�̒��ӓ_��
�B�e�O�̏���
- �p�b�e���[�̏[�d
- �\���o�b�e���[��p�ӂ��Ă����B
�@
- �\����SD�������[�J�[�h��p�ӂ��Ă����B
- �r�f�I�J�����̋@�\���A�}�j���A���ōĊm�F���Ă����B
�i�r�f�I�J�����̎B�e�͂��܂ɂ������Ȃ��̂ŁA������@��Y��Ă��܂����Ƃ�����܂��B�Ċm�F���Ă������Ƃ���ł��B�B�e�ɉ������ݒ肪�K�v�ɂȂ�ꍇ�́A�ݒ���@�����Ă����ƈ��S�ł��B�j
- ���肵�����ꂢ�ȉf�����y���ނɂ́A�O�r��p�ӂ��Ă����Ɨǂ��ł��傤�B
- �Â����ŎB�e����ꍇ�́A�r�f�I���C�g��p�ӂ��Ă����Ɨǂ��ł��傤�B
- �r�f�I�J�����ȊO�̉����𗘗p�������ꍇ�́A�{�C�X���R�[�_�[��p�ӂ��Ă����Ɨǂ��ł��傤�B
�u���Ȃ��悤�ɎB����@
- �J�����̃O���b�v�x���g�����A�J��������Ƀt�B�b�g����悤�ɒ�������B
- �J���������Ƃ��ɂ́A����Ŏ����A�u�����Ȃ��p���ŎB�� �J�������㉺���E�ɐU��ĎB��Ȃ� �B
- �J�����͎B�e���͂ł��邾���������Ȃ� �B
- �u���̂Ȃ��f�����B�e���邽�߂ɎO�r�̗��p���l����B
- ���鑤�̗���ɗ����Č��₷�����邽�߂̃r�f�I�B�e ���Ԃ͂��܂蒷�����Ȃ��B �P��̎B�e�́A��ʂ̏�������x�ɂ���B
- �Y�[���@�\�́A�B�e���ɂł��邾���g�p���Ȃ��悤�ɂ���B
�r�f�I�B�e�A���O���̊�{
- �r�f�I�B�e�A���O���̊�{ �����̖ڐ��ƈقȂ�A���O���ŎB�e����ꍇ�ɂ̓J���������肳���ĎB�e����悤�ɂ��܂��B
- ���̎B�e�҂̖��f�ɂȂ�Ȃ��悤�ɒ��ӂ���B
- �B�e���@�͏�Ɏ��͂̏��m�F���Ď��ӂɖ��f��������Ȃ��悤�ɒ��ӂ��ĎB�e����B
- �B�e�ꏊ�̊m�� �B�e���J�n����O�ɁA���ӂ̏��m�F���Ă����B
�i���ɑ����̏��m�F���Ă����B�܂������Ƃ̂Ȃ��悤�ɂ��Ă����B���S���ĎB�e�ł���ꏊ���m�ۂ���B�j
- �B�e�ɓ���O�ɋt���ɂȂ�Ȃ��ꏊ���m�ۂ���B
- �ړ����ĎB�e����K�v������ꍇ�́A�ړ��o�H���m�F���Ă����܂��B
- �ǂ̈ʒu�ɗ��̂��Ȃǂ����O�Ƀ`�F�b�N���Ă����܂��B
�r�f�I�ŎB��Ώە��ɋ߂Â��Ȃ��ꍇ�̎B�e
- �Y�[���@�\�𗘗p���ĎB�e����B �Y�[���̋@�\����ꍇ�́A�摜���u����ꍇ�������̂ŁA�r�f�I�J�������O�r�ȂǂɌŒ肵�ĎB�e����B
�r�f�I�B�e�͂��炩���߁A�X�g�[���[���l���Ȃ���B��
- �B�e�������Ώە����ǂ̂悤�ɎB�e����̂����l���Ȃ���B��ƁA�킩��₷����i�ɂȂ�܂��B
- �^����┭�\���p�[�e�B�̎B�e�ł́A�X�P�W���[���Ȃǂ��m�F���Ă����A�ǂ̈ʒu�ɗ��̂��Ȃǂ����O�Ƀ`�F�b�N���Ă����܂��B
- �ǂ�����B��悢�̂����m�F���Ă����܂��傤�B
- �������r�f�I�ɎB�e���Ă��炢�����ꍇ�́A�\�ߎB�e�˗��҂Ƀr�f�I�J�����̑�����@��B�e���e��������Ă����܂��傤�B
�Q�l�T�C�g
�Q�l����
���x���A�b�v�̂��߂̎Q�l����
���̑��̎Q�l����
|
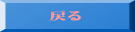 |
| ��No.�P6 �@�@�y�r�f�I�B�e�摜�̕ҏW�z �@2019/6/3 |
�@�@�@�@�@�@�@�@�@�@�@�@�@�@�@�@�@�@���쐬��������
������ҏ��
- ���⍇�킹���@�@�@�@�@�@�@�@�@�@2019/6/1
- ������ҁ@�@�@�@�@�@�@�@�@�@�@�@FA�@47�@�j�� �@
- �p�\�R���̗��p���@�@�@�@�@�@�@�@13�N
��������e
�@�r�f�I�J�����ŎB�e�����摜��ҏW���Ĕz�z�������ƍl���Ă��܂��B
�ҏW����ꍇ�̒��ӓ_����������Ă��������B
���e
�@�@�r�f�I�J�����ŎB�e�����摜��ҏW�����Ƃ͑傫�������āA�u�f�ނ̏����v�A�u�摜�̕ҏW�v�A�u�����o���v��3�̍H���ɂȂ�܂��B
�r�f�I�J�����ŎB�e�����摜���F�Ɍ��Ă��炤���߂̍�Ƃł��B
�ǂ����������e��`����̂������炩���ߑg�ݗ��ĂĂ����č�Ƃ�����ƁA�Z���ԂŁA������i���o���オ��܂��B
�ŏ��́A�ł��邾���Z�����e�ō�i���������邱�Ƃ����i�߂������܂��B
�����F�X�ȍ�i������Ă݂܂������A�F�Ɋ��邽�߂ɂ́A���܂蒷���Ȃ��ē��e�̔Z����i���D�܂�܂��B
�F�X����ĉ��P���Ă��������Ǝv���܂��B
���f�ނ̏����ɂ��ā�
�r�f�I�摜�A�I�[�f�B�I�A�Î~�摜�i�ʐ^�Ȃǁj���r�f�I�ҏW�\�t�g���g���āA�p�\�R���Ɏ�荞�݂܂��B
���摜�̕ҏW�ɂ��ā�
�r�f�I�B�e�摜�́A�V�[�����Ƃɕ����Đ������Ă����܂��B
�ҏW�̍H���ł́A�u��{�I�ȕҏW�v��A�u�f���̉��H�v��A�u�^�C�g����e���b�v�̒lj��v��A�u�I�[�f�B�I�̕ҏW�v�Ȃǂ��s���܂��B
�摜�̕ҏW���n�߂�O�ɁA�u�摜�\���̗���}�v���쐬���Ă����ƁA��̍�Ƃ��X���[�Y�ɐi�݂܂��B
�u��{�I�ȕҏW�v�ɂ���
- �s�v�ȃV�[���̍폜��������A�ω��̂Ȃ��V�[���������ꍇ�͈ꕔ���폜�����肵�܂��B
- �V�[���̏��Ԃ�ς��ĕҏW���邱�Ƃ��ł��܂��B
- �V�[���̒��������܂��B
�u�f���̉��H�v�ɂ���
- �f��������ɕ\�������̂��t�F�[�h�C���A����ɏ����Ă����̂� �t�F�[�h�A�E�g�ł��B
- �r�f�I�̂͂��߂̕������I���̕����ɗ��p�ł��܂��B
- ����V�[�������̃V�[���ɕς��Ƃ���ɒlj�������ʂ��A�g�����W�V�����ł��B�l�X�Ȏ�ނ�����A�g�����ɂ���āA�O�̃V�[���Ǝ��̃V�[���̕ς��ڂ�ڗ����Ȃ�������A�V�[�����ς�������Ƃ�����������ł��܂��B
- �f���ɑ��ʂȉ��H���{�����߂ɗp�ӂ���Ă���̂��A�G�t�F�N�g��t�B���^�[�ƌĂ����̂ł��B�G�t�F�N�g�́A�F�▾�邳��������́A�f�����ڂ������́A�f����c�߂Č�������ł��܂��B
�u�^�C�g����e���b�v�̒lj��v�ɂ���
- �r�f�I�Ƀ^�C�g����t���邱�ƂŁA���̃r�f�I�̃e�[�}�𖾂炩�ɂ�����A�r�f�I����i�炵���d�グ�鎖���o���܂��B
- �e���b�v�i�����ɂ������j��lj����邱�ƂŁA�r�f�I�̓��e���킩��₷���ł��܂��B
�u�I�[�f�B�I�̕ҏW�v�ɂ���
- �f���̕ҏW���I�������ABGM��i���[�V�����̒lj��ȂǁA�I�[�f�B�I�̕ҏW��Ƃ��s���܂��B
- ���ʂ̒����������ʂ̒lj���G���̏����Ȃǂ��s���܂��B
�u�摜�\���̗���}�v�ɂ���
�u�摜�\���̗���}�v�̃T���v�����쐬���Ă݂܂����A��i�̓��e�ɂ���Ă��낢��ω����č�Ƃ�i�߂Ă��������B
�Ō�ɁA�r�f�I�ҏW�\�t�g���g���āA�ӏ܂���Ƃ��ɕ֗��ȁA���j���[��ʂ�����Ă����ƌ������V�[����I���ł��܂��B
���j���[�̌��h����ǂ�������A����ɕ֗��Ɏg����@�\�������邱�Ƃ���ł��B
- �e�L�X�g�^�C�g���̑}��
- �e���b�v�̑}��
- �V�[���P�̑}��
- �V�[���Q�̑}��
- �e���b�v�̑}��
- �V�[���R�̑}��
- �V�[���S�̑}��
- �t�F�[�h�A�E�g�̑}��
- �V�[���T�̑}��
- �e���b�v�̑}��
- �V�[���U�̑}��
- �V�[���V�̑}��
- �e���b�v�̑}��
- �V�[���W�̑}��
- �g�����W�V�����̑}��
- �V�[���X�̑}��
- �V�[���P�O�̑}��
- �e���b�v�̑}��
- �V�[���P�P�̑}��
- �V�[���P�Q�̑}��
- �e���b�v�̑}��
- �V�[���P�R�̑}��
- �g�����W�V�����̑}��
- �V�[���P�S�̑}��
- �G���f�C���O���[���̑}���i���[���^�C�g���j
- �I�[�f�B�I�̕ҏW
- ���j���[��ʂ̍쐬
�������o���ɂ��ā�
�摜�̕ҏW���I���ƁA�r�f�I�ҏW�摜���ӏ܂ł���悤�ɁA�f�B�X�N��t�@�C���ɏ����o���K�v������܂��B�A
�r�f�I�ҏW�\�t�g���g���āA�ӏ܂�����ɍ��킹�ď����o���܂��B
�Q�l�T�C�g
�Q�l����
���x���A�b�v�̂��߂̎Q�l����
���̑��̎Q�l����
|
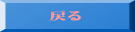 |
| ��No.�P7 �@�@�y�@�@�@�@�@�@�z �@2019/ |
������ҏ��
��������e
���e
�Q�l�T�C�g
�Q�l����
���x���A�b�v�̂��߂̎Q�l����
���̑��̎Q�l����
|
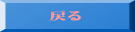 |
| ��No.�P8 �@�@�y�@�@�@�@�@�@�z �@2019/ |
������ҏ��
��������e
���e
�Q�l�T�C�g
�Q�l����
���x���A�b�v�̂��߂̎Q�l����
���̑��̎Q�l����
|
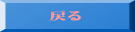 |
| ��No.�P9 �@�@�y�@�@�@�@�@�@�z �@2019/ |
������ҏ��
��������e
���e
�Q�l�T�C�g
�Q�l����
���x���A�b�v�̂��߂̎Q�l����
���̑��̎Q�l����
|
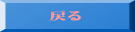 |
| ��No.20 �@�@�y�@�@�@�@�@�@�z �@2019/ |
������ҏ��
��������e
���e
�Q�l�T�C�g
�Q�l����
���x���A�b�v�̂��߂̎Q�l����
���̑��̎Q�l����
|
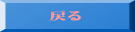 |
|

